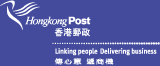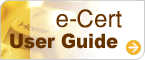Instructions of Installation of CA Certificates
The following instructions are for reference only. More details can be found in "Help" of the browser software.
Microsoft Edge
Please follow the steps below to install each of the e-Cert CA certificates:
- Click on the link of the e-Cert CA certificate to be installed.
- In the File Download dialog box, click Open.
- In the Certificate dialog box, select the Details tab to view the information of the e-Cert CA certificate.
- Click Install Certificate to install the e-Cert CA certificate.
- In the Certificate Import Wizard, click Next to continue.
- Select the "Automatically select the certificate store based on the type of certificate" option, and then click Next.
- Click Finish to close the wizard.
Mozilla Firefox
Please follow the steps below to install each of the e-Cert CA certificates:
- Click on the link of the e-Cert CA certificate to be installed.
- In the Downloading Certificate dialog box, click View to view the information of the certificate.
- Check all the boxes and then click OK.
macOS
Please follow the steps below to install the following subordinate CA certificate and root CA certificate:
- Click on the link to download the subordinate CA certificate or root certificate to be installed.
- Open the downloaded certificate file and choose "System" from the keychain option if required.
- In the Keychain Access window, double click to view the information of the certificate.
- Select the Always trust in the “When using this certificate:” field under the Trust tab, and then click OK.
- In the Authenticate dialog box, enter administrator's name and password, and then click OK.